Few things are more frustrating than retrieving lost documents, only to discover they won’t open properly. Whether it’s a critical work presentation or cherished photos, inaccessible data can disrupt productivity and cause unnecessary stress.
The good news? Multiple free solutions exist to restore functionality. Built-in Windows utilities like DISM and SFC scan systems for errors, while specialized tools like EaseUS Fixo have successfully restored over 110 million documents since 2003.
This guide explores practical methods to salvage your information. From Microsoft Office’s “Open and Repair” feature to cloud-based platforms, you’ll discover secure approaches with proven success rates. No technical expertise is required – just follow straightforward steps to regain control of your content.
Understanding Corrupted Files and Recovery Challenges
Opening a file only to find scrambled content is a common yet unsettling experience. Corrupted files occur when data structures break due to viruses, abrupt shutdowns, or hard drive errors. These issues transform usable documents into unreadable formats.
Even after retrieval, files may remain inaccessible. During recovery, overwritten data fragments often leave gaps. As one expert notes:
“Recovered files are like puzzle pieces—some parts might be missing or mismatched.”
Why Free Tools Fall Short
Many free solutions display placeholder text instead of fully restored content. For example, OfficeRecovery’s demo version previews recovered data but blocks actual access. Automated tools reduce risks compared to manual edits, which can worsen data loss.
| Cause | Impact | Prevention |
|---|---|---|
| Virus Attacks | Alters file code | Antivirus software |
| System Crashes | Interrupts save processes | Regular updates |
| Bad Sectors | Physical disk damage | Disk checks |
Backups are the ultimate safeguard. Cloud storage or external drives ensure files survive system failures. Without them, even the best recovery methods may fall short.
Free Online Tools to Repair Corrupted Files
When dealing with inaccessible documents, online tools can be a lifesaver. These platforms provide quick and efficient solutions to restore functionality to damaged files. Whether it’s a Word document, Excel spreadsheet, or PDF, specialized file repair tools are designed to handle a variety of formats.
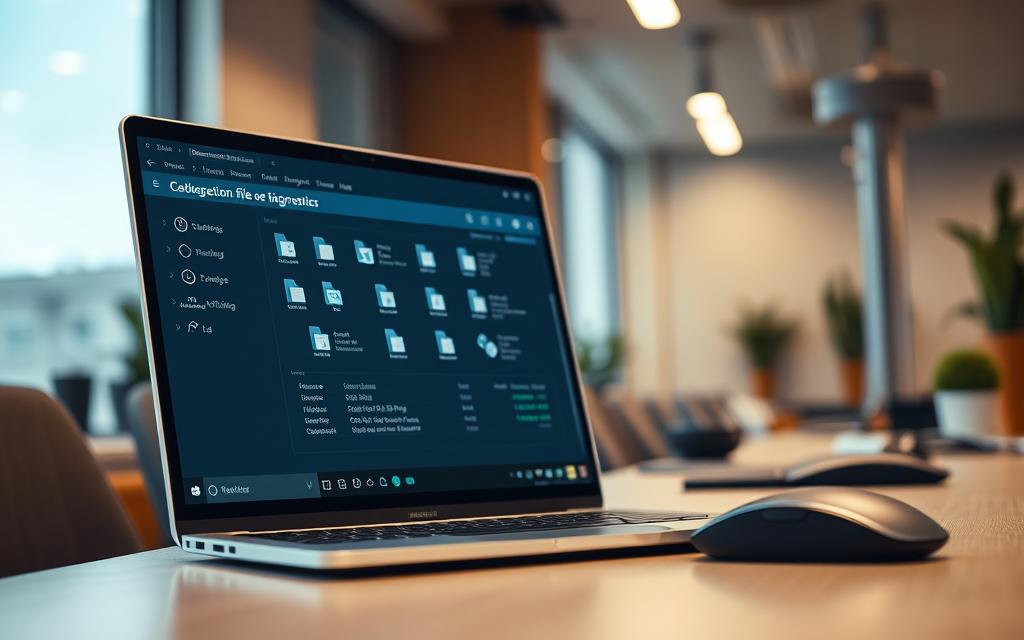
EaseUS Online File Repair: AI-Powered Fixes
EaseUS Online File Repair is a reliable software that uses AI to analyze and fix issues. It supports formats like DOC, XLS, PDF, and ZIP. Users can upload a file, and the tool performs a detailed scan to identify problems. The free version allows repairs for files under 50MB, with a limit of one file per day.
For those needing more, upgrading to the paid version offers unlimited repairs and faster processing. EaseUS ensures a seamless experience, making it a top choice for restoring damaged files.
OfficeRecovery Online: Cloud-Based Solutions
OfficeRecovery Online is another powerful file repair tool. It supports over 50 formats, including PSD and RAW images. The drag-and-drop interface makes it easy to upload corrupted files. Users can preview the repaired content before downloading, ensuring quality results.
While the free version provides limited access, the paid option unlocks full functionality. This platform is ideal for those seeking a comprehensive way to restore their documents.
Limitations of Free Online Repair Tools
Free tools often come with restrictions. File size caps, daily quotas, and unsupported formats can limit their effectiveness. For example, EaseUS restricts free users to files under 50MB. Similarly, OfficeRecovery’s free version only offers previews.
To overcome these limitations, consider upgrading to paid versions. They provide unlimited repairs, larger file support, and additional features. Always ensure your files are within the tool’s capabilities before starting the process.
Using Windows Built-in Utilities for File Repair
Windows offers powerful built-in tools to tackle file corruption effectively. These utilities are designed to restore system health and repair damaged files without requiring third-party software. Whether you’re dealing with a minor glitch or severe corruption, these methods can save time and effort.
Running DISM to Restore System Health
The Deployment Image Servicing and Management (DISM) tool is a reliable command-line utility. It scans your system for issues and repairs them using a clean image. To use DISM, open Command Prompt as an administrator and enter:
DISM.exe /Online /Cleanup-image /RestorehealthThis command checks the system for corruption and restores it using Windows Update or a local repair source. If the process fails, running it in Safe Mode often resolves stubborn issues.
Scanning and Fixing Files with System File Checker (SFC)
The System File Checker (SFC) is another essential tool. It scans individual files and replaces corrupted ones with cached copies. To initiate an SFC scan, use the following command:
sfc /scannowThis process verifies each file against the Windows File Protection (WFP) cache. If the cache is corrupted, running DISM first can help. Common errors like “Windows Resource Protection could not perform operation” often require rebooting into Safe Mode or using recovery media.
- Do not close Command Prompt during scans. Interrupting the process can lead to incomplete repairs or further corruption.
- For severe issues, running these tools in Safe Mode ensures better results.
- Always back up your data before performing any repairs.
For a detailed guide on using SFC, visit Avast’s comprehensive resource. These built-in utilities are your first line of defense against file corruption, ensuring your system remains functional and secure.
Advanced Offline Methods for Severe Corruption
Severe data corruption often requires more than basic fixes, demanding advanced offline methods to restore functionality. When hard drive issues or system crashes render files inaccessible, specialized solutions become essential.

SecureRecovery® software is a standout option for physically damaged drives or large databases. It extracts data from unmounted drives, ensuring even the most challenging cases are addressed. For enterprise-level problems like RAID/NAS failures, professional services are often the best choice.
Here’s a comparison of DIY software and certified data recovery labs:
| Method | Pros | Cons |
|---|---|---|
| DIY Software | Cost-effective, quick access | Limited success for severe cases |
| Professional Labs | High success rates, expert handling | Higher costs, longer turnaround |
For complex cases, professional labs offer higher success rates but come with increased costs. DIY tools like SecureRecovery® are ideal for minor issues but may fall short for severe corruption.
To mitigate future data loss, follow the 3-2-1 backup rule:
- Keep three copies of your data.
- Use two different storage types.
- Store one backup offsite.
This strategy ensures your files remain safe, even in the face of hardware failures or accidental deletions. Advanced offline methods and preventive measures like backups are your best defense against severe data corruption.
Conclusion
Choosing the right method for data recovery and repair is crucial to restoring your files effectively. Tools like EaseUS for Office documents, DISM/SFC for system errors, and SecureRecovery for hardware issues offer reliable solutions. Start with free options before investing in paid recovery software to save time and resources.
Repeated attempts to fix severely damaged recovered files can worsen the issue. If initial efforts fail, consider professional services or advanced tools. Always prioritize backup practices, such as cloud storage and local copies, to prevent future data loss.
Take the first step toward restoring your data by exploring free trials from trusted platforms like EaseUS and OfficeRecovery. Protect your information and regain access to your essential documents today.
FAQ
What causes files to become corrupted after recovery?
Data corruption often occurs due to incomplete recovery, disk errors, or malware. Bad sectors on a hard drive or interrupted transfers can also damage files.
Can free online tools fix severely corrupted files?
While tools like EaseUS Online File Repair or OfficeRecovery Online help with minor issues, they may struggle with deep corruption. For severe cases, offline methods like DISM or SFC are more reliable.
How does Windows System File Checker (SFC) repair damaged files?
SFC scans protected system files and replaces corrupted versions with cached copies. Run it via Command Prompt with sfc /scannow for automatic repairs.
Are there risks when using free online repair services?
Yes. Uploading sensitive files to third-party platforms risks privacy breaches. Always verify a tool’s security policies before use.
What if DISM and SFC fail to fix corrupted files?
Advanced methods like restoring from backups, using specialized software (e.g., Stellar Repair), or reformatting the drive may be necessary for persistent corruption.
Can I repair corrupted Excel or Word files without software?
Microsoft Office has built-in repair features. For Word, use “Open and Repair,” while Excel allows File > Open > Browse with the “Repair” option.
