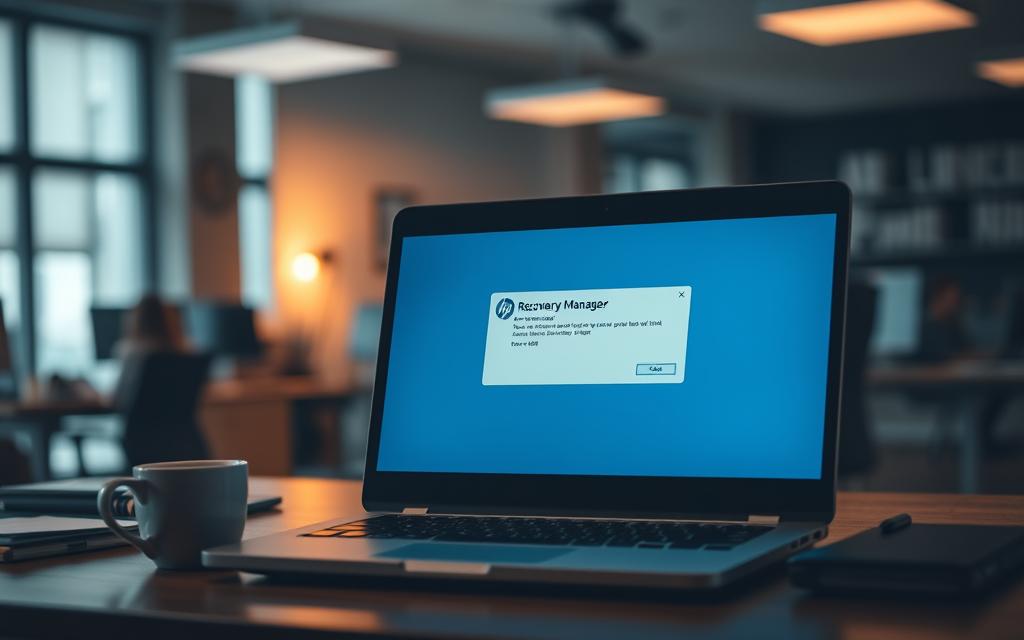Encountering errors during system restoration can be frustrating, especially when critical files are inaccessible. Many HP users face issues with their recovery manager after Windows updates, leading to disrupted processes. This guide helps resolve these problems efficiently.
The operating system relies on proper recovery protocols to maintain stability. When the recovery manager fails, essential tools may become unusable. Common triggers include outdated software or corrupted partitions.
Preparing a USB drive (16GB or larger) is recommended for creating backup media. Following on-screen instructions carefully ensures smooth troubleshooting. Always verify compatibility with your Windows version before proceeding.
Understanding these steps helps restore functionality quickly while minimizing risks. Let’s explore practical solutions to regain access to vital system files.
Understanding the “Can’t Open File X” Error on HP
When attempting to restore your system, encountering an unexpected error can halt progress. This issue often appears when accessing the recovery manager or pressing F11 during startup. The error typically points to a missing or corrupted component in the restoration process.
Common Causes of the Rita-Tool File Error
The error message referencing the Rita-tool indicates a breakdown in HP’s recovery architecture. This tool plays a vital role in restoring factory settings. Several factors can trigger this problem:
- Outdated recovery manager software needing specific updates
- Modified or damaged partitions on the hard drive
- Incompatibility with newer Windows versions
Windows updates sometimes disrupt older recovery protocols. The system may fail to locate essential files in the designated paths. Business devices often require different updates than consumer models.
How Recovery Manager Triggers This Issue
HP’s restoration tool relies on specific partitions and files to function properly. When these components become inaccessible, errors occur. The manager may fail to create necessary media if the original partitions are altered.
Modern Windows recovery environments sometimes conflict with legacy HP tools. The F11 boot method may not work as expected in newer systems. HP has gradually moved away from pre-installed recovery solutions in recent devices.
For detailed guidance on creating backup solutions, refer to our HP recovery disk guide. This resource explains alternative methods when facing persistent errors.
Can’t Open File X Sources Recovery Tools HP Rita-tool? Here’s How to Fix It
Resolving system restoration errors requires precise steps to avoid data loss. When the recovery manager fails, your device may display cryptic messages or freeze. These issues often stem from outdated software or partition errors.
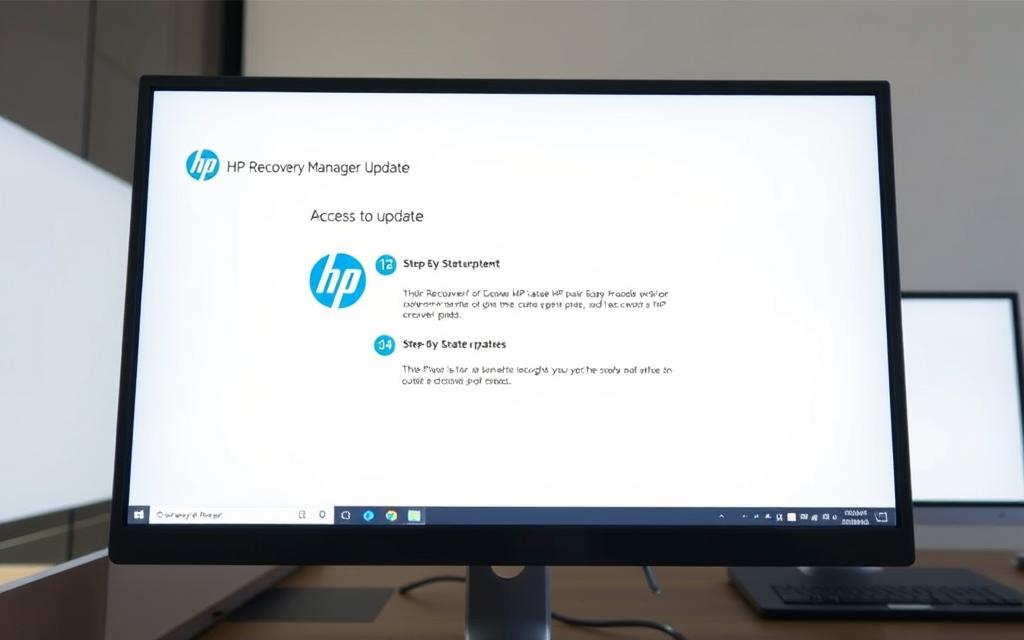
Download the Latest Recovery Manager Update
Outdated software is a common culprit. Visit HP’s support site and search for your model’s recovery manager update. Ensure compatibility with your Windows version before downloading.
Follow these steps:
- Type HP Recovery Manager in the search box.
- Select Create recovery media and click Yes to admin prompts.
- Insert a formatted USB drive (32GB+, FAT32).
Recreate Recovery Media Using a USB Drive
A properly prepared USB can bypass partition errors. Use the recovery manager to format the drive and copy essential files. This process takes about 30 minutes.
Critical notes:
- Back up personal files first—this erases all non-factory data.
- Verify the drive has a single partition for best results.
Manual System Recovery Steps
If automatic methods fail, initiate recovery manually:
- Restart the laptop and press ESC during boot.
- Choose Startup Menu and select the USB drive.
- Follow on-screen instructions to restore the operating system.
Full recovery may take 1–2 hours. Ensure stable power to avoid interruptions.
Alternative Recovery Methods for HP Computers
When standard restoration processes fail, alternative approaches can help regain access to your system. These methods often provide more flexibility than built-in solutions. They work well for various hardware configurations and Windows versions.
Using Windows 10’s Built-in Recovery Drive Tool
Microsoft’s native tool offers a reliable way to create emergency media. Access it through Control Panel > System & Security. The process requires an 8GB USB drive formatted as NTFS.
Key advantages include:
- No additional software installation needed
- Compatibility with all Windows 10 devices
- Faster creation than HP’s proprietary solution
The tool creates a bootable environment with essential system recovery options. It preserves critical files while removing non-essential programs.
Creating a Bootable Backup with Third-Party Software
Specialized applications like MiniTool ShadowMaker offer advanced features. These include incremental backups and sector-level copying. The process takes longer but provides more comprehensive protection.
Consider these top solutions:
- AOMEI Backupper – Supports hardware migrations
- EaseUS Todo – Offers cloud integration
- Macrium Reflect – Ideal for enterprise use
Third-party tools typically require larger drives (32GB+). They allow scheduling automatic backups and restoring to dissimilar hardware. Always verify software authenticity before downloading.
For network-based solutions, enterprise environments may prefer centralized management. Cloud recovery options work well for devices without physical media access.
Conclusion
Successfully restoring your operating system requires careful preparation. Always update your recovery manager and create backup media before troubleshooting. Combining HP solutions with Windows features offers the best results.
Regular system image backups prevent data loss during unexpected failures. Test your USB or disk periodically to ensure functionality. Avoid multiple restoration attempts without professional guidance.
For persistent issues, consult HP support or explore advanced software options. Remember, a full system check might reveal underlying hardware problems.
Stay informed about upcoming Windows updates that may affect recovery processes. Proper maintenance keeps your system running smoothly long-term.
FAQ
What causes the "Can’t Open File X" error on HP computers?
This issue often occurs due to corrupted recovery files, outdated HP Recovery Manager software, or missing system partitions. A damaged USB drive or interrupted download can also trigger the error.
How do I update HP Recovery Manager to fix this problem?
Visit HP’s official support site, search for your model, and download the latest Recovery Manager update. Run the installer and follow on-screen instructions to complete the process.
Can I use a USB drive to recreate HP recovery media?
Yes. Insert a 16GB+ USB drive, open HP Recovery Manager, and select “Create Recovery Media.” The tool will format the drive and copy necessary files to bypass the error.
Does Windows 10 have built-in tools for system recovery?
Yes. Use the Recovery Drive tool in Windows 10 to create bootable media. Navigate to Control Panel > Recovery > Create Recovery Drive and follow the prompts.
What if manual recovery methods fail?
Try third-party software like Macrium Reflect or EaseUS Todo Backup to create a bootable backup. Alternatively, contact HP Support for a factory reset image.
How can I prevent this error in the future?
Regularly update HP Recovery Manager, store recovery files on multiple drives, and avoid interrupting system updates or recovery processes.