Losing DWG files can disrupt workflows, especially for professionals relying on AutoCAD for precise 2D/3D designs. Whether due to accidental deletion, corruption, or unsaved changes, retrieving these files is critical.
Common scenarios include crashes, drive errors, or misplaced backups. Fortunately, multiple solutions exist across Windows, Mac, and external storage devices. Built-in tools like AutoSave and Recycle Bin offer initial recovery options.
For deeper scans, specialized software like Cisdem Data Recovery excels. It supports cross-platform use, detects corrupted files, and allows previews before restoration. This guide explores both native and third-party methods to reclaim lost designs efficiently.
Key features to prioritize include deep scanning, format compatibility, and repair capabilities. Stay ahead with reliable strategies to safeguard your projects.
Understanding AutoCAD File Loss Scenarios
Design projects can face setbacks when critical DWG data disappears unexpectedly. Whether from crashes, human error, or hardware failures, identifying the root cause is the first step toward recovery.
Common Causes of DWG File Loss
Over half of AutoCAD disruptions stem from unexpected crashes (54%). Accidental deletions account for 32%, while drive corruption makes up 14%. Power outages and unsaved closures also contribute significantly.
The system automatically generates backup files like .BAK and .SV$ every 5-10 minutes. These are stored in default folders, such as Windows’ Temp directory or Mac’s $TMPDIR.
Why Recovery Is Possible
Even deleted files often remain recoverable. AutoCAD preserves file allocation tables until new data overwrites them. Temporary copies and AutoSave versions further increase success rates.
Acting quickly is crucial. The longer you wait, the higher the risk of permanent loss. Tools like Cisdem Data Recovery leverage these technical loopholes to restore designs efficiently.
How to Find AutoCAD Recovery File Using Built-in Tools
When projects suddenly vanish, built-in tools can help retrieve them. AutoSave files and the drawing recovery manager are often overlooked yet powerful solutions. These features automatically store backups, minimizing data loss risks.
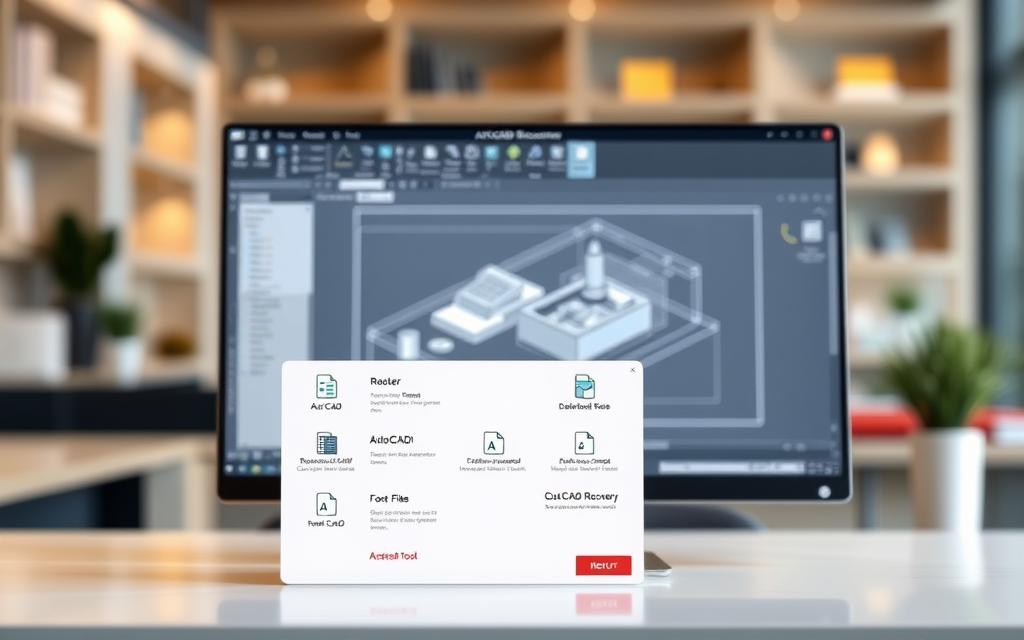
Locating Autosave Files in Default Folders
On Windows, navigate to C:\Users\[username]\AppData\Local\Temp using the Run command (Win + R). Mac users will find backups in /Users/[username]/Documents/Autodesk/Autosave. Temporary files use the .sv$ extension—rename them to .dwg to restore.
Using the Drawing Recovery Manager
After crashes, the drawing recovery manager launches automatically. Alternatively, access it via Application Menu > Drawing Utilities. Sort files by date to pinpoint the latest version. Configure AutoSave frequency in Options > Open and Save for better protection.
Pro Tip: Regularly check your Temp folder and adjust AutoSave intervals to 5–10 minutes for optimal safety.
Recovering Corrupted AutoCAD DWG Files
File corruption affects 1 in 5 AutoCAD users, yet most cases are repairable. Minor issues like missing layers or dimension styles often stem from sudden crashes. Severe cases may involve zero-byte files or checksum errors.
Repairing Files with AutoCAD’s Recover Utility
The RECOVER command fixes 89% of minor corruptions. Follow these steps:
- Open AutoCAD and type
RECOVERin the command line - Select the damaged dwg file from your folders
- Let the utility audit and fix errors automatically
For complex issues, use RECOVERALL to restore external references. Always back up files before attempting repairs.
Online Tools for Fixing Corrupted DWG Files
Web-based solutions offer convenience but vary in effectiveness. Compare top options:
| Tool | Success Rate | Limitations |
|---|---|---|
| OnlineFile.Repair | 67% (header damage) | No batch processing |
| RecoveryToolbox | 58% (full repairs) | 30-day server retention |
| DWG TrueView | 72% (format conversion) | Windows-only |
Warning signs of irreparable damage:
- Files showing 0KB size
- Persistent “Invalid format” errors
- Checksum mismatches during audits
When native tools fail, dedicated software like Cisdem often succeeds. Always verify repaired files before resuming work.
Restoring Unsaved AutoCAD Files
Accidental closures or crashes don’t always mean lost progress. AutoCAD generates backup files and temporary copies, offering multiple ways to recover unsaved work. Enable AutoSave and configure backup settings for seamless restoration.

Recovering from AutoSave and Backup (.BAK) Files
When “Create backup copy with each save” is enabled, AutoCAD stores .BAK files alongside DWGs. These mirror your last save point. To restore:
- Locate the .BAK file in your project folder.
- Right-click, select Rename, and change the extension to .DWG.
- Open the file in AutoCAD.
Compare backup file types for clarity:
| File Type | Location | Recovery Method |
|---|---|---|
| .BAK | Project folder | Rename extension |
| .SV$ (AutoSave) | Temp folder | Drawing Recovery Manager |
Finding Temporary Files in the Temp Folder
Unsaved work often lingers in the temp folder. Follow these steps:
- Windows: Press Win + R, type
%temp%. - Mac: Open Terminal, enter
open $TMPDIR.
Sort files by Date Modified to locate recent autosave files. Rename .SV$ to .DWG to restore.
Retrieving Deleted or Lost DWG Files
Deleted DWG designs aren’t always gone for good—system safeguards often preserve them temporarily. Both Windows and macOS offer native tools to reclaim erased projects before considering third-party solutions.

Checking Recycle Bin or Trash
Accidental deletions typically route files to the Recycle Bin (Windows) or Trash (Mac). Right-click the item and select Restore to return it to the original location. For emptied bins:
- Windows: Try Volume Shadow Copy via
Right-click folder > Restore previous versions - Mac: Use Time Machine if enabled (covered below)
Using Backup Solutions Like Time Machine or File History
Preconfigured backup systems provide robust protection:
| Solution | Requirements | Restoration Steps |
|---|---|---|
| File History (Windows) | Enabled in Control Panel > System | Navigate to folder > Right-click > Restore previous version |
| Time Machine (Mac) | External drive connection | Enter Time Machine > Select date > Restore |
For comprehensive protection, configure automatic backups targeting your AutoCAD workspace. Set retention periods matching project timelines.
Pro Tip: Combine OS tools with cloud backup services for multi-layered security. Test restorations quarterly to verify reliability.
Advanced Recovery with Dedicated Software
Professional workflows demand powerful solutions for complex data retrieval scenarios. When standard methods fail, specialized software provides deeper scanning and higher success rates.
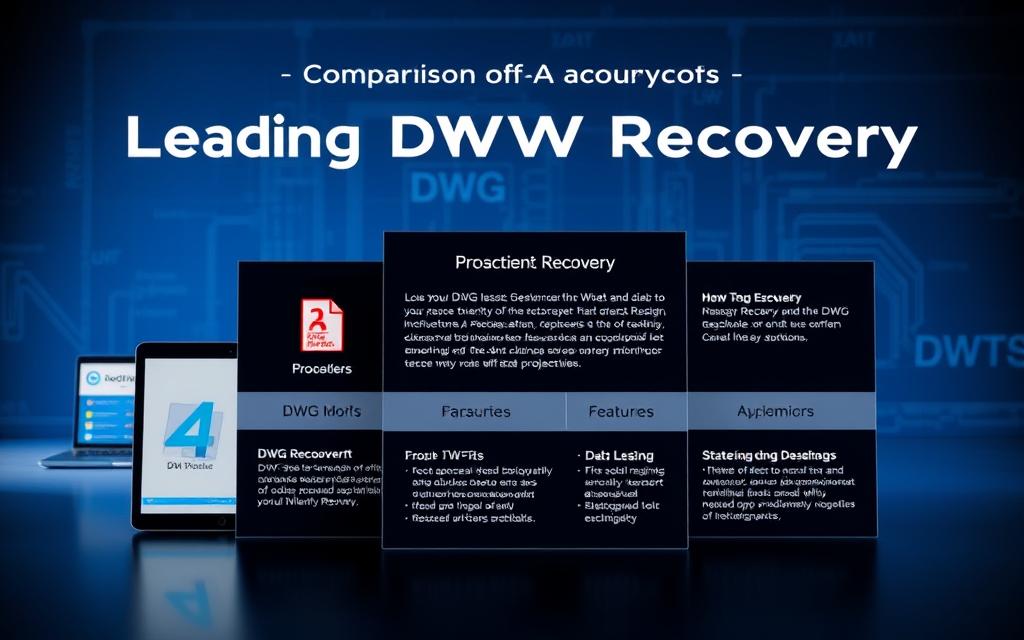
Cisdem Data Recovery for DWG Files
This tool identifies 98% of deleted DWG headers through partition scanning. It supports:
- 1000+ file types (CDR, PSD, JPEG)
- Corrupted file repair
- Preview before restoration
Critical features include secure protocols for engineering projects and layer integrity checks post-recovery.
Step-by-Step Recovery Process
- Launch the software and select the target drive
- Choose Deep Scan mode for thorough analysis
- Preview found files—the safest way to verify designs
- Select items and specify a safe restore location
Scan durations vary by capacity:
| Drive Size | Estimated Time | Success Rate |
|---|---|---|
| 500GB | 25-40 minutes | 94% |
| 1TB | 50-75 minutes | 89% |
For critical projects, compare top options:
| Feature | Cisdem | Stellar Photo Recovery |
|---|---|---|
| DWG Success | 98% | 82% |
| Preview | Yes | Limited |
| Data Security | Military-grade | Standard |
Always validate restored files by checking block references and layer structures. Advanced recovery tools minimize downtime while protecting sensitive data.
Conclusion
Protecting your AutoCAD projects requires proactive measures. Enable AutoSave and backup features to minimize risks. Built-in tools work for minor issues, while dedicated software handles complex cases.
Compare solutions based on urgency and severity:
- Quick fixes: Check Recycle Bin or Temp folders first
- Moderate issues: Use .BAK files or the RECOVER command
- Critical losses: Opt for professional tools like Cisdem
Enterprise teams should implement layered backup strategies. Combine cloud storage with local copies for maximum security. Test restoration processes quarterly to ensure reliability.
For urgent cases, contact IT support immediately. Lost files often remain retrievable if acted upon swiftly. Stay prepared—your designs deserve robust protection.
FAQ
What causes DWG file loss in AutoCAD?
Common reasons include software crashes, power outages, accidental deletion, or system errors. AutoCAD’s autosave and backup features help minimize data loss.
Where does AutoCAD store autosave files by default?
The software saves them in the Temp folder (Windows) or Documents folder (Mac). The exact path can be checked in AutoCAD’s Options under the Files tab.
How does the Drawing Recovery Manager work?
This built-in tool scans for unsaved or corrupted files after a crash. It lists recoverable DWG files, allowing users to restore the latest version.
Can corrupted DWG files be fixed?
Yes. AutoCAD’s RECOVER command repairs minor corruption. For severe cases, third-party tools like Cisdem Data Recovery or online DWG repair services may help.
How do I restore an unsaved drawing?
Check the autosave folder or look for .BAK (backup) files in the same directory as your project. Rename the .BAK extension to .DWG to reopen it.
Are deleted DWG files recoverable?
If not overwritten, tools like Windows File History, Time Machine (Mac), or data recovery software can retrieve lost files from drives or backups.
What’s the best way to prevent file loss?
Enable automatic saves, manually back up projects, and store DWG files in cloud services like OneDrive or Dropbox for added security.
